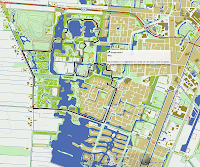 Vanmiddag ga ik virtueel fietsen in de omgeving. 'k Ga een track maken om daarmee in de buurt van ons huis te experimenteren. Momenteel is m'n manier van werken met Google Maps als volgt:
Vanmiddag ga ik virtueel fietsen in de omgeving. 'k Ga een track maken om daarmee in de buurt van ons huis te experimenteren. Momenteel is m'n manier van werken met Google Maps als volgt:Inloggen in Google > naar Google Maps, https://maps.google.com/ > Mijn plaatsen > Kaart maken.
Kaartnaam bedenken en intikken in tekstvak Titel, evt. beschrijving intikken in tekstvak Beschrijving, Radiobutton Openbaar of Niet openbaar aanklikken.
De kaart in goed werkbare positie in browservenster schuiven en voldoende inzoomen.
In de kaart linksboven met het icoontje voor tekenen selecteren "Een lijn tekenen langs wegen" of "Een lijn tekenen".
Het beginpunt kiezen en klikken, vervolgens tekenen langs de gewenste wegen -met "Een lijn tekenen langs wegen" daarmee doorgaan totdat de reeds getekende lijn opeens verspringt. In dat geval een klein stukje terug tot de oorspronkelijke lijn weer op de kaart springt en 1x klikken om dat tracksegment te beëindigen. 2x Klikken op dat laatste punt doet een pop-up venstertje verschijnen: vul de naam in van dat tracksegment en klik op OK.
Evt. volgend tracksegment tekenen zoals eerste totdat het eindpunt is bereikt.
Voor het tekenen van een track(segment) langs niet-te-volgen wegen (dat blijkt vanzelf als je zo'n weg neemt) gebruik je "Een lijn tekenen": evt. een al getekend vorig tracksegment beëindigen en een naam geven, het tekenicoontje instellen op "Een lijn tekenen" en dichtbij de vorige lijn 1x klikken om te beginnen. Tekenen, en af en toe 1x klikken om de weg "vast te zetten", zodat de lijn de bochten in de weg zo goed mogelijk volgt. 2x Klikken op dat laatste punt doet ook hier een pop-up venstertje verschijnen: vul de naam in van dat tracksegment en klik op OK.
Bij al dat geteken is het meestal nodig om de kaart te verschuiven; dat gaat gemakkelijk met de pijltjestoetsen voor links, rechts, boven, onder.
Links in het browservenster staat de lijst van de getekende tracksegmenten. Kennelijk duurt het een paar minuten voordat die tracksegmenten in één .kml bestand zijn gezet door de Google-servers.
Om dat bestand te downloaden: evt. weer inloggen in Google > naar Google Maps, https://maps.google.com/ > Mijn plaatsen > gewenste kaart aanklikken. Als het goed is staan de track, c.q. staan de tracksegmenten, op de aangeklikte kaart. Klik op KML: de tracksegmenten worden nu als één .kml-bestand gedownload naar de eigen computer.
Na omzetten van het bestand van .kml naar .gpx (via GPS Visualizer) bewerk ik de verzameling tracksegmenten in Garmin BaseCamp: samenvoegen, evt. hoogtedata vanuit de eigen kaart toevoegen, enz.
Hoe het werken met Garmin BaseCamp eruit ziet en het resultaat ervan, zijn te zien op de kaart van Borgerswold (zwarte track) en de kaart van een stukje Bayern met een blauwe track die ik heb getekend van een mooie fietsroute vanaf Kloster Schäftlarn, een route die we al talloze malen hebben gefietst :-) Niet ver van het begin van die track is een rood stukje te zien. Da's het steile stuk dat ik in het hoogteprofiel heb geselecteerd. Onderaan het gegevensvenster is te zien dat de helling 8,8% is. 'n Kort stukje stevig klimmen dus.
'k Hoef niet uit te leggen dat ik bij dit werk heel veel plezier heb van m'n 30 inch Cinema Screen :-)
Pfffhhh…, 'k krijg heimwee, nu ik al die bekende namen weer zie…


1 opmerking:
Dag Wijnandt,
Prima uitleg van het maken van tracks in Google Maps.
Deze methode moet ik nog opnemen in de pagina's die ik samen met Maarten Sneep heb gemaakt.
Mag ik wat tekstelementen lenen?
Een paar opmerkingen:
Je stelt dat als je op 'Klik op KML' klikt de tracksegmenten naar je computer worden gedownload. Dat werkt volgens mij anders. Je moet dit via een menu echt opslaan als 'Mijn Plaats'.
Je schrijft dat je het bestand van .kml moet omzetten naar .gpx via GPS Visualizer. Dat hoeft niet, je kunt het .kml bestand gewoon openen in Basecamp.
Verder is deze methode vooral nuttig om gedetailleerde fietsroutes in het buitenland thuis voor te bereiden. In Nederland is de planner van de Fietsersbond de makkelijkste weg om een goede fietsroute en .gpx track te maken.
Groeten,
Wim
Een reactie posten